PCゲーマーなら基本中の基本?!
フォルダの表示や、ファイルの設定、スペックの確認方法など、
PCのあれやこれやに関する解説ページです。
基本スペックの確認方法(OSの種類確認)
使用しているOS (Operating System) は7?8?10?
システムは32ビット?64ビット?
CPUはなに?メモリはどれだけ積んでるの??
そんな方はこの記事を読んで、確認、把握しましょう。
今回は win7 (Windows 7) で、基本スペックの確認方法を見ていきます。

スタートボタン(Windowsマーク)を押してメニューを開きます。
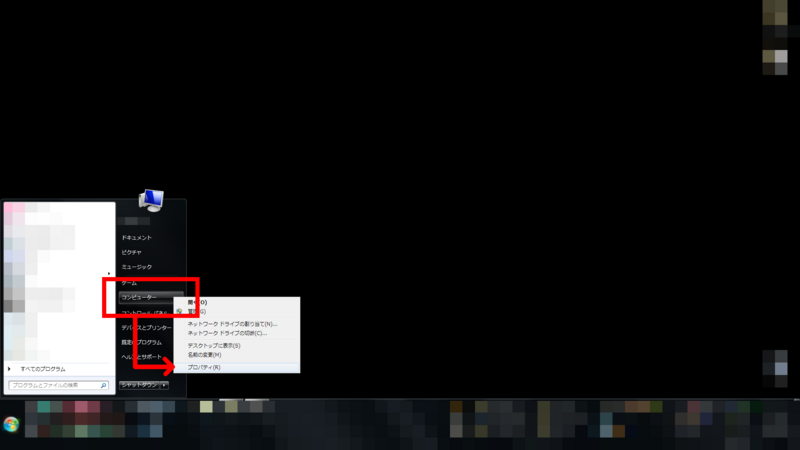
[ コンピューター ] を右クリックして [ コンテクストメニュー ] > [ プロパティ ] を開きます。
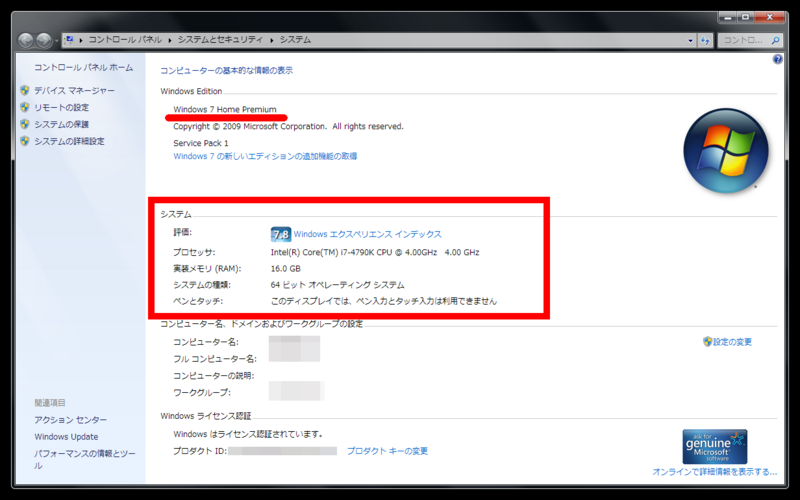
基本スペックが確認できるので、確認しましょう。
- 上部にOSが記載してあります。
※このPCで使用しているOSは Windows 7 ですね。
- 中間にシステム情報が記載してあります。
※このPCのシステムの種類は 64ビット オペレーティングシステム ですね。
- プロセッサはCPUのことです。
※このPCのCPUはCore i7 - 4790Kですね。
- 実装メモリ(RAM)がPCに積んでいるメモリの量です。
※このPCに積まれているメモリは16GBですね。
自分のPCに合ったファイルやアプリケーションを選択することが、快適なPCライフに繋がるので、確認・把握をしておきましょう。
以上で、基本スペックの確認は完了です。
お疲れ様でした。
拡張子表示設定
拡張子というのは、ファイル名の [ . (ピリオド) ] 以降に表示される英数字のことで、どういうファイルであるかを区別するものです。
※ 身近なものでは .txt .mp3 .m4a .jpg .png .xml などがあります。
ファイルの拡張子を表示することで、ファイルの種類を識別でき、どのアプリケーションと関連するかを判別できます。
では、win7 (Windows 7) でファイル拡張子を表示する設定方法をみていきます。
※ Windwos7の初期設定では、ファイルの名前を変更する際、誤って拡張子が変更または削除されるのを避けるために、拡張子は非表示になっています。
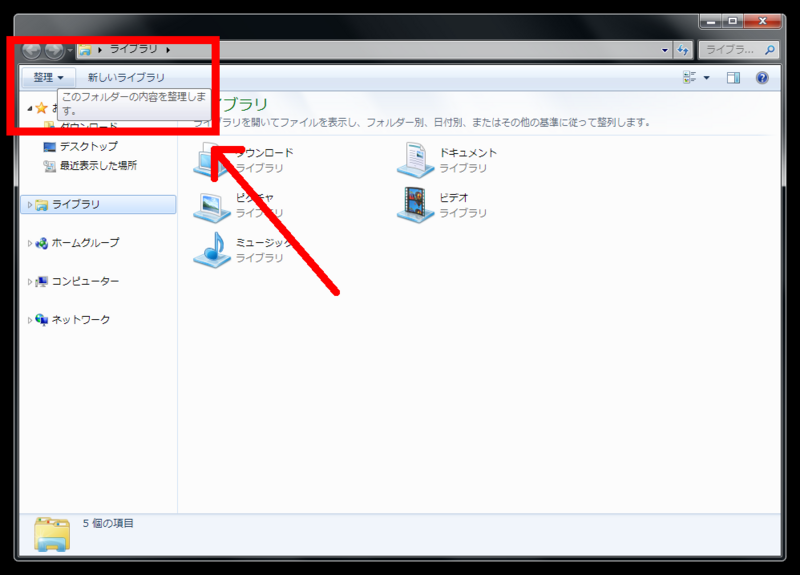
どのフォルダでもいいので、フォルダを開きます。
左上に [ 整理 ] メニューがあるので開きます。
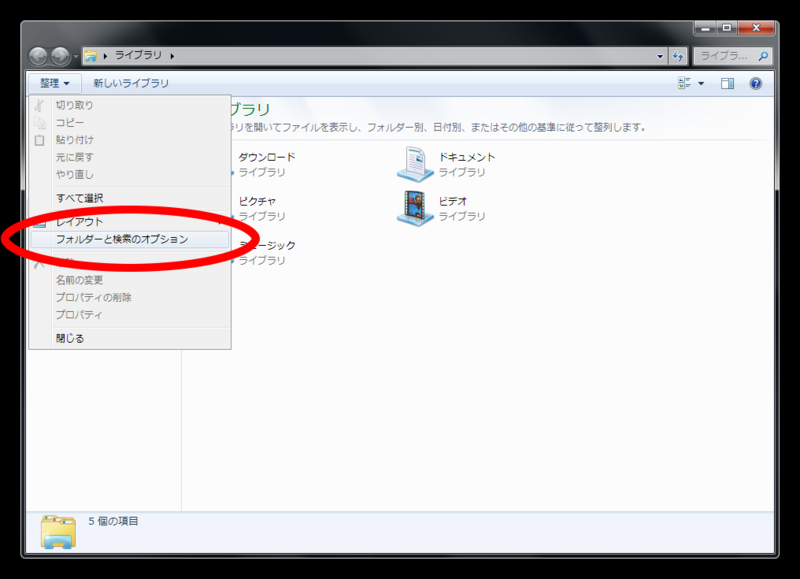
整理メニューから [ フォルダと検索のオプション ] を選択します。

フォルダオプションの [ 表示 ] タブ内にある詳細設定、[ 登録されている拡張子は表示しない ] のチェックを外して、[ OK ] を選択します。
以上で、拡張子の表示設定は完了です。
お疲れ様でした。
appdataフォルダの表示(隠しファイル/フォルダ/ドライブの表示設定)
win7 (Windows 7) で、appdataフォルダはじめ、いくつかの非表示フォルダの表示設定方法をみていきます。
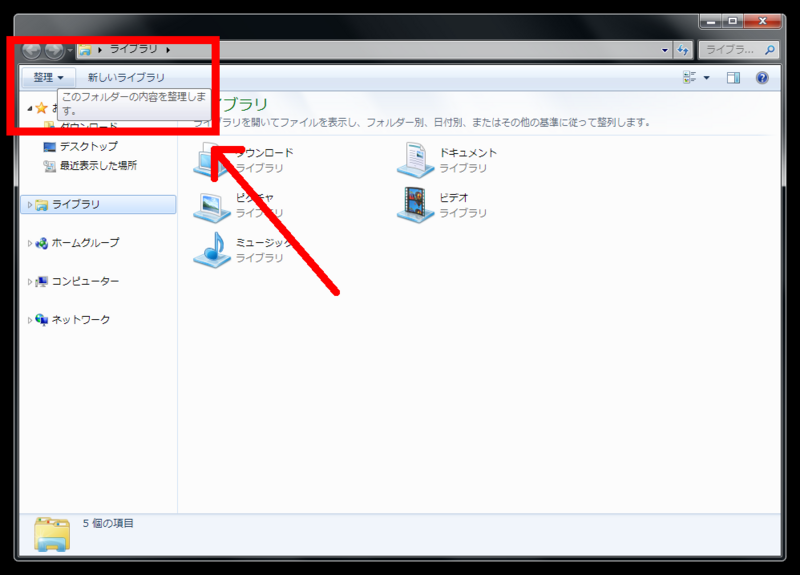
どのフォルダでもいいので、フォルダを開きます。
左上に [ 整理 ] メニューがあるので開きます。
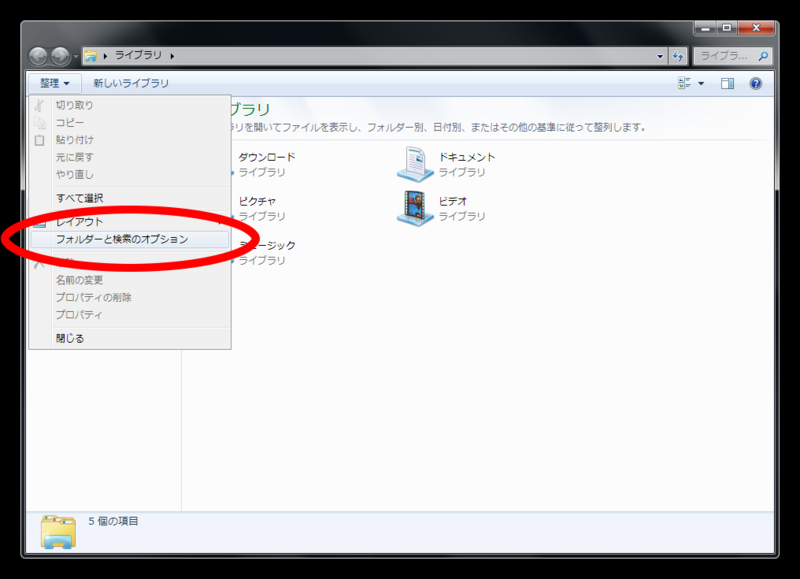
整理メニューから [ フォルダと検索のオプション ] を選択します。
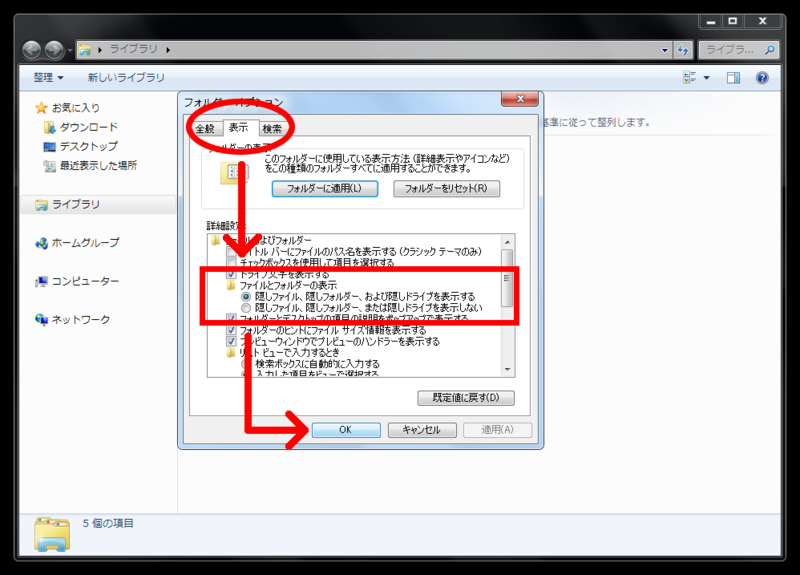
フォルダオプションの [ 表示 ] タブ内にある詳細設定、[ ファイルとフォルダーの表示 ] ― [ 隠しファイル、隠しフォルダー、および隠しドライブを表示する ] にチェックを入れて、[ OK ] を選択します。
以上で、隠しファイル/フォルダ/ドライブの表示設定は完了です。
お疲れ様でした。
素早いフォルダ、アプリケーションへのアクセス方法
普段のPCライフから言えることですが、何かのフォルダ、ファイル、アプリケーションを開く際に、いちいち格納場所を次から次へと開いていくのが煩わしいと思っている方も少なくないと思います。
スタートメニューに追加するのも良いですし、タスクバーにドーンと表示させるのもいいですが、 [ アクセスもし易くタスクバーも整理できちゃう方法 ] をご紹介します。
gomatamog-gaming.hatenablog.com
快適なPCライフのためにもこれらの方法を習得しておくことをおすすめします。知識があるのとないのとでは”できること”の差が広がります。応用も効きます。
良いPCライフを。
Twitterのフォローもよろしくお願いします。
Youtubeチャンネルでは、LSPDFRを使用したシネマの投稿や、遊び方、拡張機能の紹介をしていきます。チャンネル登録してみてくださいね!
以上、ごまたまごでした。