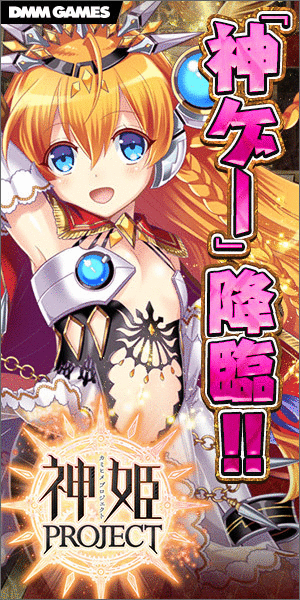フォルダ、ファイルへのアクセスがびっくりするほど楽になる方法
普段のPCライフから言えることですが、何らかのフォルダ、ファイル、アプリケーションを開く際に、いちいち格納場所を次から次へと開いていくのが煩わしいと思っている方も少なくないと思います。
アプリをスタートメニューにドーンと追加するのも良いですし、タスクバーにドーンと表示させるのも良いですが [ アクセスもワンタッチで、タスクバーも整理できちゃう方法 ] をご紹介します。
タスクバーとはこの画像の部分です。

バーの位置も上下左右に移動させることもできます。普段は隠しておくこともできます。
初期状態だと、
- スタートメニューボタン
- ブラウザ、フォルダ
- 起動中のアプリケーション表示
- 言語バー
- 常駐アプリケーション表示
- 日時
表示されていると思います。
ここに、自分の良く使うフォルダやアプリケーションを置いてアクセスし易くしていきます。
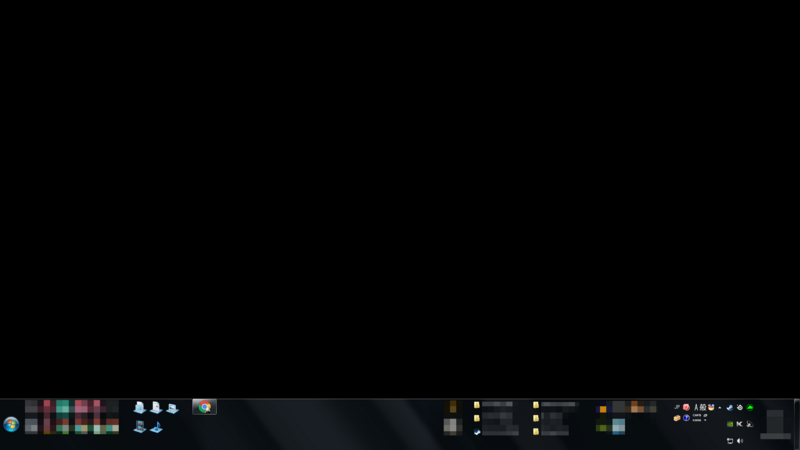
[ クイック起動ツールバー ] を作成し利用すれば、良くアクセスするフォルダ、アプリケーションを整理して設置することができます。是非カスタマイズしてみてください。
では作業に入っていきます。
先ず、下準備としてクイック起動ツールバーの保管場所を作成していきます。
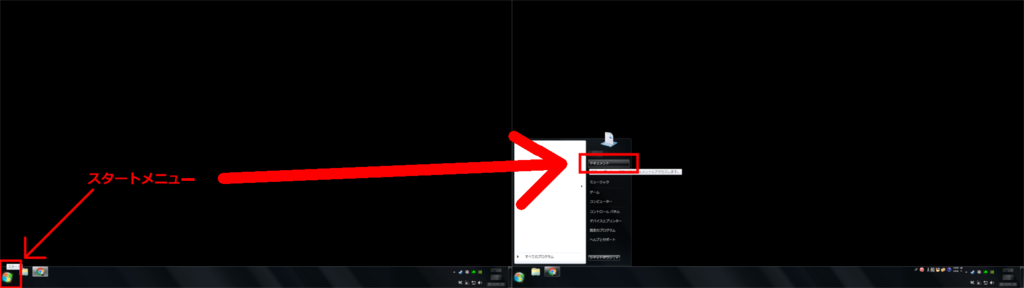
[ マイドキュメント ]フォルダを表示します。
※これは一例なので自分の好きな場所で構いません。
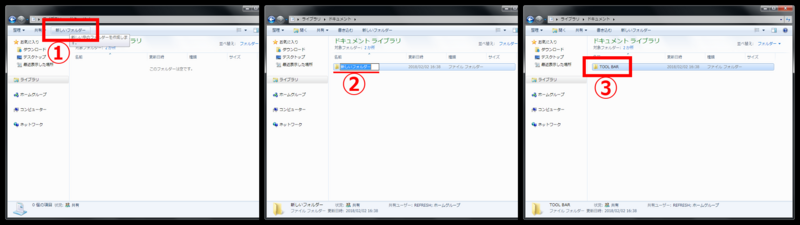
[ TOOL BAR ] フォルダを新規作成します。
下準備は以上です。
この場所にタスクバーに表示させる[ クイック起動ツールバー ] 専用のフォルダを作っていき、それらをタスクバーに表示するわけです。
まだどういうことか分からないと思いますが、このまま読み進めていってください。
今回は [ Grand Theft Auto V ] フォルダへのクイック起動ツールバーを作ります。

下準備で作った [ TOOL BAR ] フォルダに [ GTAV ] フォルダを新規作成してください。
Grand Theft Auto V のフォルダを開きます。
フォルダの開き方はこちら
gomatamog-gaming.hatenablog.com
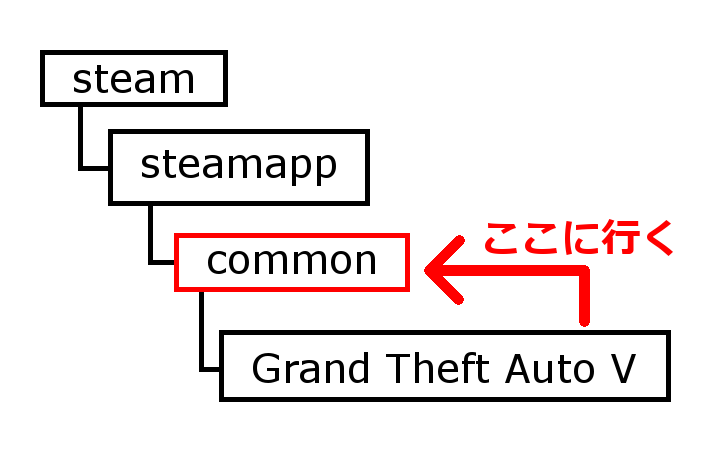
[ Grand Theft Auto V ] フォルダを開いたら、キーボードの Back Space キー を押し、一つ上の階層に行きます。
※BS や ← と書かれている場合もあります。

Steamゲームの一覧が出てくるので、 [ Grand Theft Auto V ] フォルダを右クリックから [ コンテクストメニュー ] > [ コピー ] を選択します。
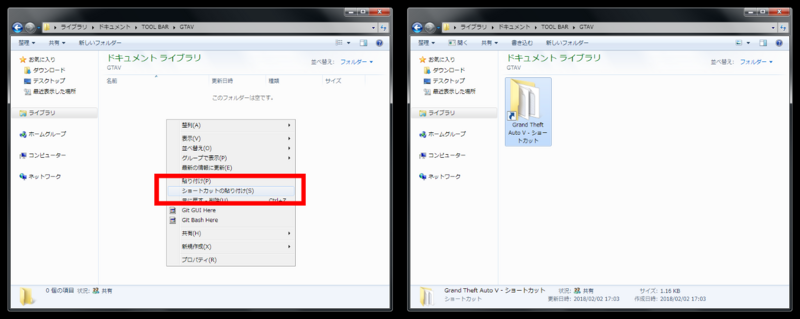
下準備で作成した [ TOOL BAR ] > [ GTAV ] フォルダに戻って、右クリックから [ コンテクストメニュー ] > [ ショートカットの貼り付け ] を選択します。

作成したショートカットの名前は好きに変更してください。
いよいよ最後。タスクバーにこれを表示していきます。
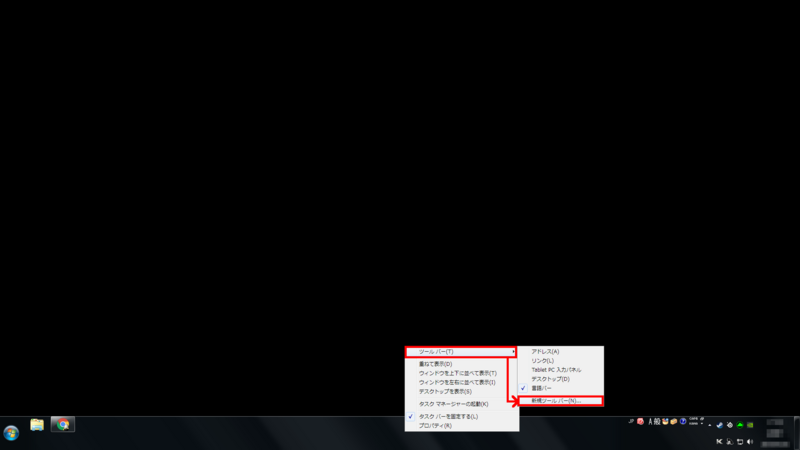
タスクバーを右クリックして [ コンテクストメニュー] > [ ツールバー ] > [ 新規ツールバー(N)... ] を選択してください。
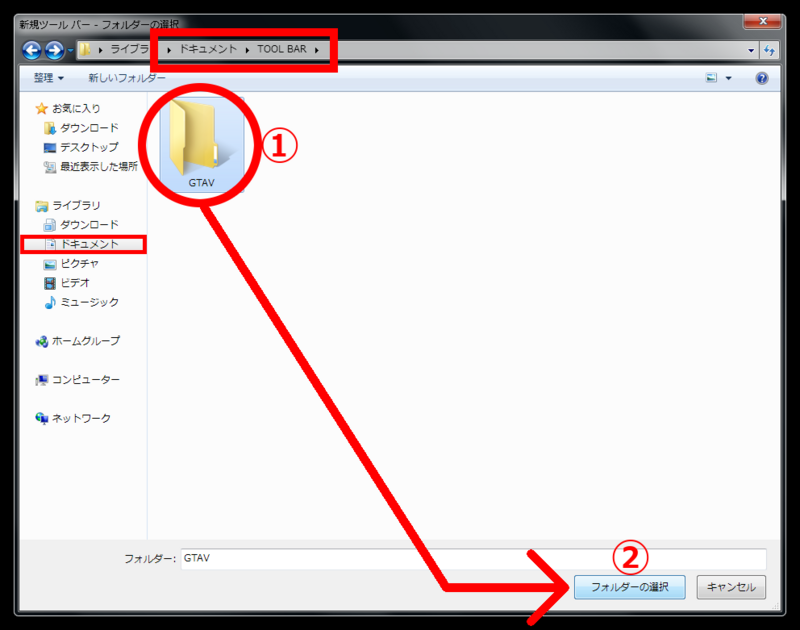
[ マイドキュメント ] > [ TOOL BAR ] > [ GTAV ] を選択して、 [ フォルダーの選択 ] を押します。
※ここでよく質問があるのですが、 [ ショートカット ] ではなく [ ショートカットを置いているフォルダ ] を選んでください。ショートカットフォルダを選ぶと [ Grand Theft Auto V ] 内のファイルがズラーッと並ぶことになってしまいます。
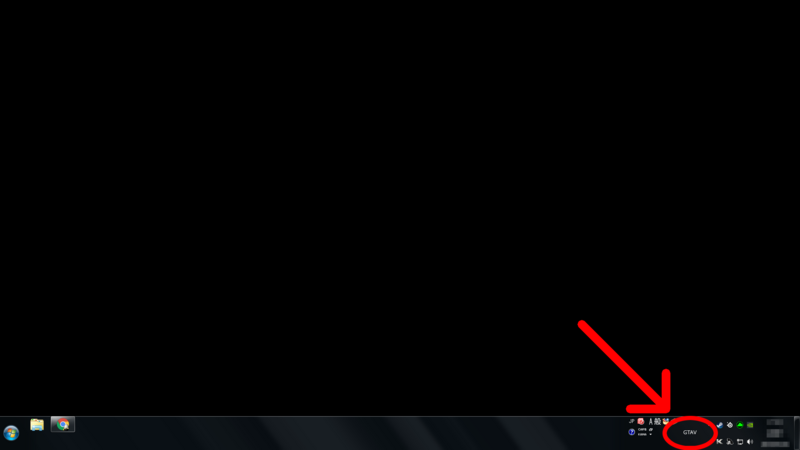
タスクバーにクイック起動ツールバーが設置されました。

タスクバーを右クリックして [ コンテクストメニュー ] > [ タスクバーを固定する(L) ] のチェックを外すとツールバーの位置を変えることができます。
[ ↓ ] の部分を左クリックしながら動かすと移動できます。好きな位置に移動してください。
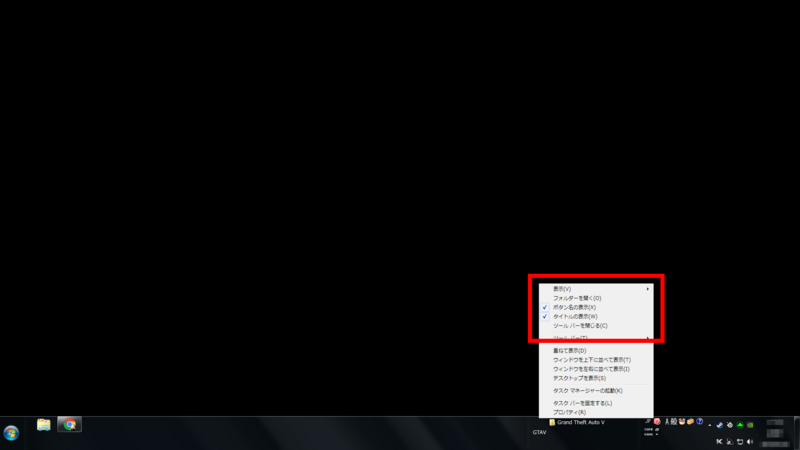
ツールバーの [ GTAV ] を右クリックして [ コンテクストメニュー ] から表示オプションを設定できます。
- 表示 - アイコンの大きさを選択できます。
- フォルダーを開く - ツールバーフォルダの保存場所を開きます。
- ボタン名の表示 - ツールバー名の表示/非表示ができます。
- タイトルの表示 - アイコン名の表示/非表示ができます。
- ツールバーを閉じる - タスクバーから消します。
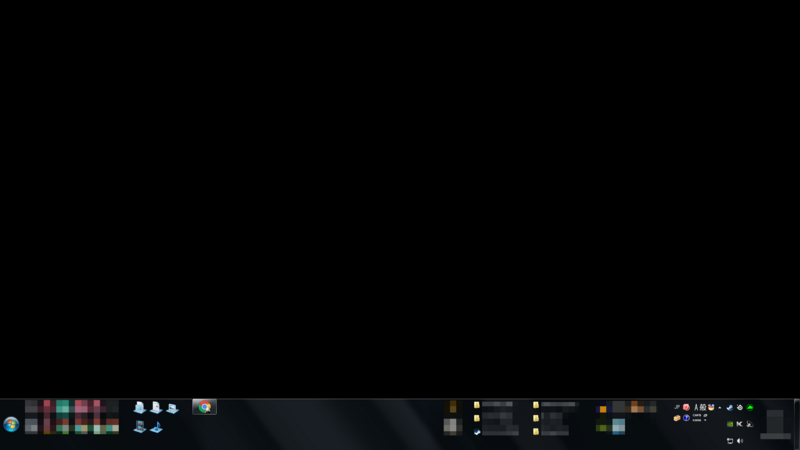
複数のツールバーを表示させたり、"ツールバーフォルダ"の中にいくつかのショートカットを作成したり、それぞれのツールバーをカスタマイズしたりするとこのような形にできます。
タスクバーからワンタッチで表示・起動ができるのは楽ですよ。
以上で、クイック起動バーの作成方法は完了です。
お疲れ様でした。
分からないことがありましたら、Twitterやブログコメントでお知らせください、できるだけ早く対応させてもらいます。
Twitterのフォローもよろしくお願いします。
Youtubeチャンネルでは、LSPDFRを使用したシネマの投稿や、遊び方、拡張機能の紹介をしていきます。チャンネル登録してみてくださいね!
以上、ごまたまごでした。